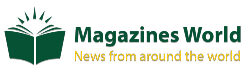How To Set Up Your Linksys Wireless Router

Basic Network Setup Using a Linksys Wireless Router
Linksys wireless router is one of the most common and popular brands in the market today. They offer a durable product that offers great performance, simplicity of design and use, and good value for your money. Linksys routers also have a reputation for being relatively easy to setup and are one of the most widely used routers around the world today. No wonder Linksys is on the top of a lot of people’s wish list when it comes time to shop for the perfect router to power their network.
But as everyone above the fifth grade knows, it’s one thing to have a good router, and it is a completely different thing to know how to set it up (there are some fifth graders (and younger) that I know that can set these things up blindfolded). Even the easy-to-use Linksys can make grown men cry if they don’t know a few of the basic terms and functions associated with router configuration. In case you’re one of them, this article aims to help you get familiar.
First, there are two popular types of Linksys Wireless Routers available:
The wireless G routers with its very successful WRT54G series of routers. Version one of this router’s firmware was released in 2003. The WRT54G went through eight model firmware changes in the course of its run until the WRT54GL took it’s place as the most common model of the WRT54G series to this day.
The second popular type of Linksys Routers would be the wireless N routers, with its WRT610N and the E4200 series being the most popular. Ever since the Wireless N protocol came out in 2009, these two models have been dominating the router market. Riding on the success of the easy to use and easy to install big brother, the WRT54G, many users found this router worth sticking to.
Now that you know what you’re working with, here are a couple terms that will have you routing in no time:
Port: ports are the holes in the back of your router. These allow you to connect your router to your modem, your computer, and other devices. Linksys routers typically have 5 ports.
Admin Interface: the browser-based interface that allows you to access and edit the router configuration screens (router name, wi-fi security, etc).
Linksys router setup101
It doesn’t take a genius to configure a router. In fact, one of the best features of a Linksys router is the web admin interface. The interface is not application-based, meaning you do not have to install a program or an app to configure. You simply need to connect to your router physically (with an ethernet cable) and access the router admin using your favorite web browser.
To access the router admin, enter the Linksys router IP address (http://192.168.1.1). The default router login and password are “admin” and “password” respectively.
If that all is starting to sound complicated, don’t sweat it. Your router comes with an installation CD that will guide you through the entire router setup. This is usually called the Setup Wizard. The setup wizard is straightforward, and by far the easiest way to set up yourLinksys. But what do you do if you’ve misplaced your Setup CD? Or what if your laptop suddenly decides it dislikes reading and running the Setup CD? Repeat after me—no problem. Whether you are a techie or not, the guide below will make the process a piece of cake.
Below is a basic guide on how to configure your Linksys router:
Plug the Linksys router adapter into a power source and plug it at the back of the router.
Power up your router. Be sure it finishes the initialization process. That would be the blinking lights in the front. It shouldn’t take more than a minute or so.
Insert one end of an Ethernet cable into the source of your Internet connection (this may be a Cable or DSL modem). Then plug the other end of the Ethernet cable into the back of your Linksys router that is marked with the word “Internet.” Using a second Ethernet cable, plug the one end of the second Ethernet cable into the Ethernet port on a laptop or desktop and the other into one of the ports marked “1-4″ on the Linksys router. Note: You will usually use port 1.
Launch your favorite web browser on your computer and enter192.168.1.1in the address bar of your browser.
You will get a pop up asking for the user login and password for the router. By default, the user login and password is “admin”. If you hit enter and it does not work, retype the “admin” entry for the user login and try again.
On the “Setup” page, you may change the default “Router Name” to one of your choice.
Save your settings and continue on. This will be prompted on the screen.
Proceed to the “Wireless Security” sub-menu, located at the top of the screen.On the “Security Mode” dropdown menu box, you may choose WEP, WPA, or WPA2. Please note that many older routers may not have the WPA2 option.
For WEP, select “128 bits 26 hex digits”, then then enter a password between six and eight characters in the passphrase box. For WPA or WPgmail.comA2, you may choose TKIP or AES. As a tip—WPA and WPA2 are more secure.
Save your settings and continue on. This will be prompted on the screen.
Et voila! Now that you’ve got yourLinksys router set up and squared away, you can enjoy the Internet, wire-free, anywhere in your home.
But wait! If you’re one of those people for whom there are times when following the step-by-step leads you down a path to despair, again, Do Not Worry. You still have options available to you. Try:
Rebooting the router.
Restoring the factory default settings (press and hold the “reset” button with a paperclip for 30 seconds).
And lastly, if this all fails, it might be time to call on a higher power—Linksys. You can reach customer support at (800) 326-7114.
Seb Lautmeyer is Senior Managing RouterBoss at LinksysRouterIP.com. If you’re compelled to read more of his genius-level insights into Routerology, click here.